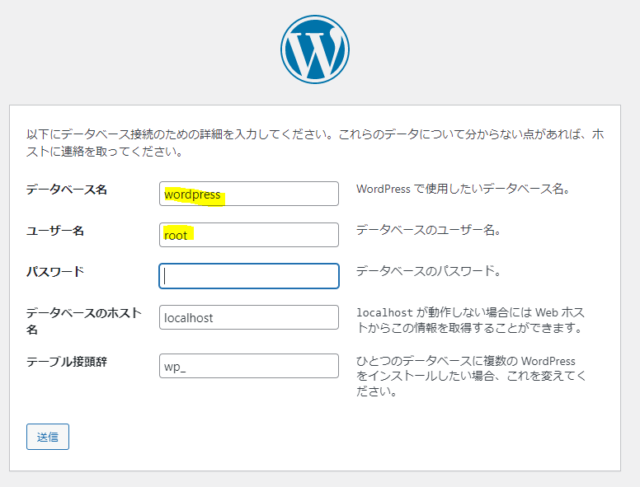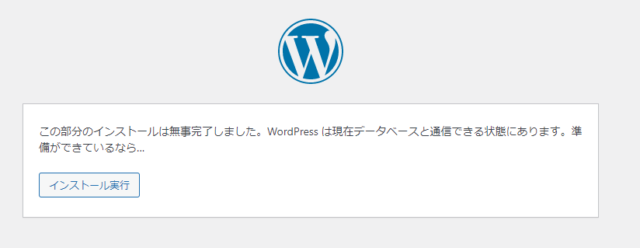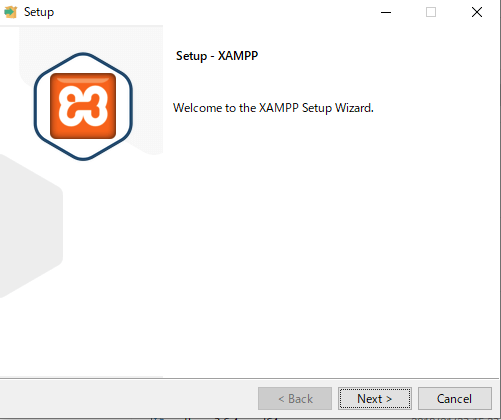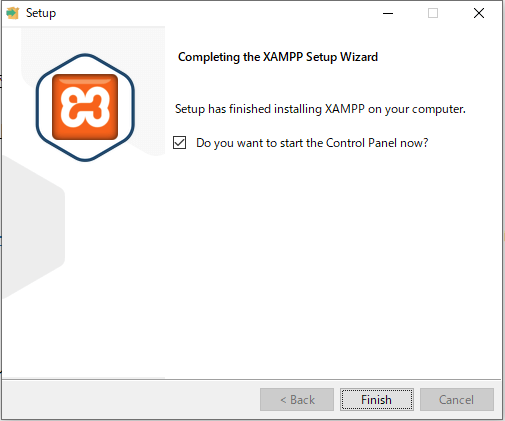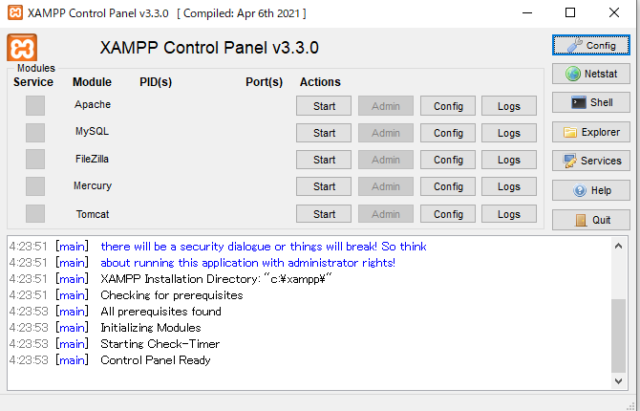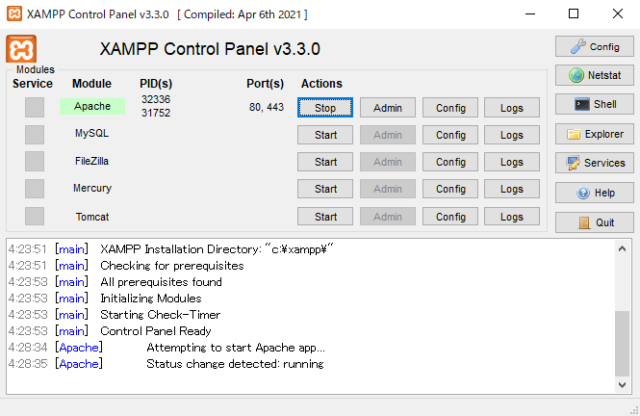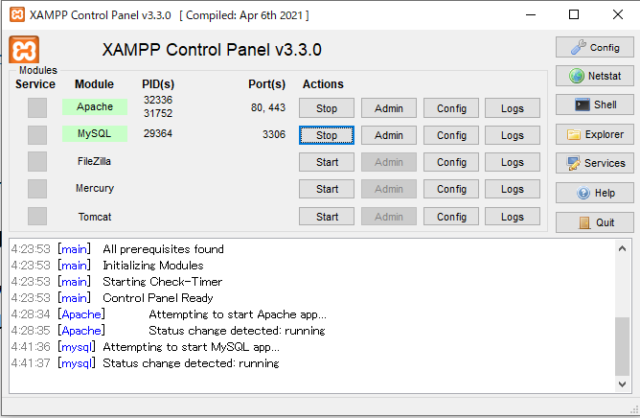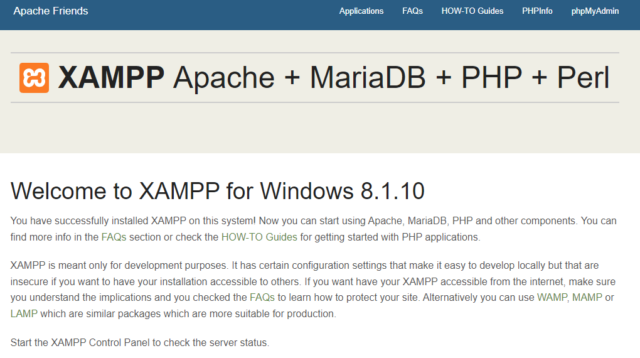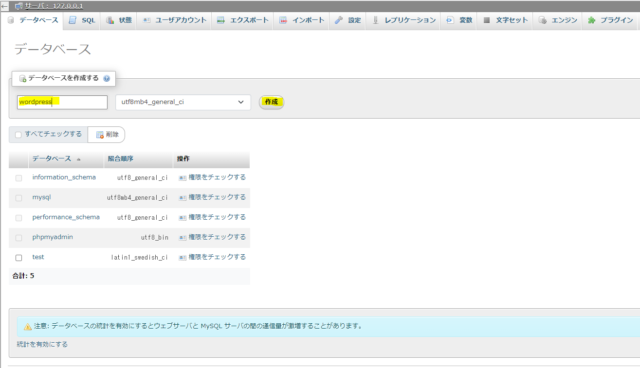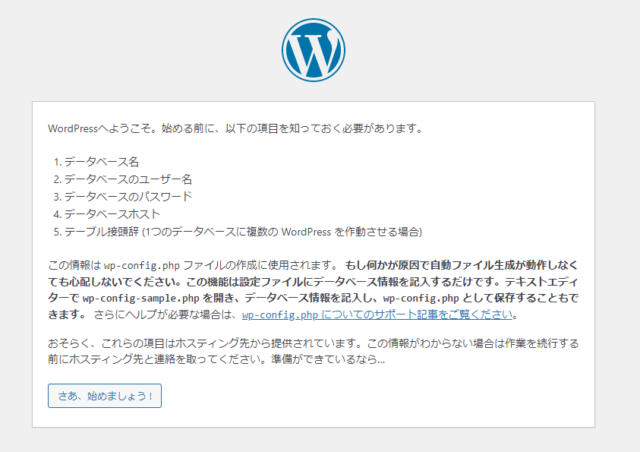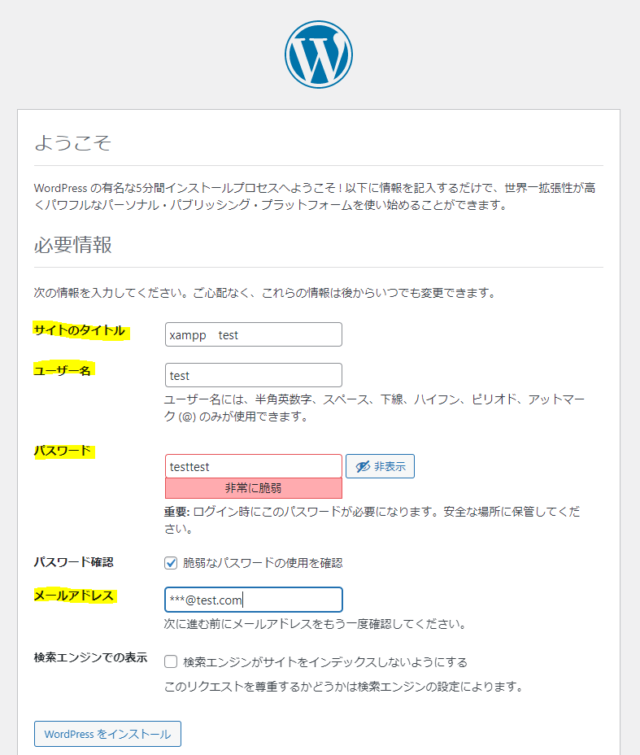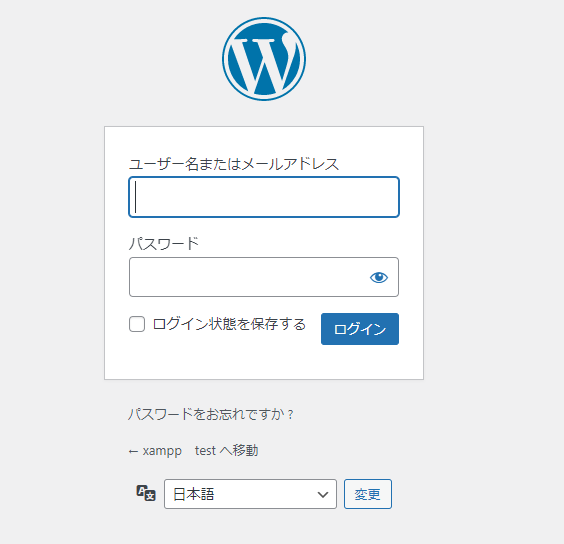ワードプレスローカルテスト環境XAMPPの構築とワードプレスインストールまでを記載しています。
XAMPPの利用
環境設定の容易さと使い勝手の良さでローカルテスト環境にはLocalを使用するのがお勧めですが、
ここでは、XAMPPを使ってWindows上でローカルテスト環境を構築する手順を紹介しています。
XAMPPのダウンロード
Apache Friends フォーラムホームページよりWindows向け用XAMPPインストーラーをダウンロードします。
インストーラーの実行
インストールするコンポーネントとインストール先を選択しインストールする。
XAMPPコントロールパネルを開く
インストールが完了しセットアップウィザードのFinishボタンをクリックすると、XAMPPのインストールが完了すると、XAMPPコントロールパネルが表示されます。
Apacheの起動
XAMPPコントロールパネル ApacheのActionボタンをクリックしApacheをスタートさせます。
MySQLの起動
XAMPPコントロールパネル Mysql のActionボタンをクリックしMysqlをスタートさせます。
XAMPP for Windowsの正常インストールを確認する
XAMPPコントロールパネル ApacheのAdminボタンをクリックし、ようこそ画面が正常表示されることを確認します。
セキュリティ設定
Apacheアクセス制限
C:\xampp\apache\conf\httpd.confを編集しローカルホスト(127.0.0.1)ポート80からのアクセスに制限する。
#
# Listen: Allows you to bind Apache to specific IP addresses and/or
# ports, instead of the default. See also the <VirtualHost>
# directive.
#
# Change this to Listen on specific IP addresses as shown below to
# prevent Apache from glomming onto all bound IP addresses.
#
#Listen 12.34.56.78:80
# Listen 80
Listen 127.0.0.1:80MySQLアクセス制限
XAMPPシェルスクリプトを起動し、PHPMyAdminのパスワードを設定する。
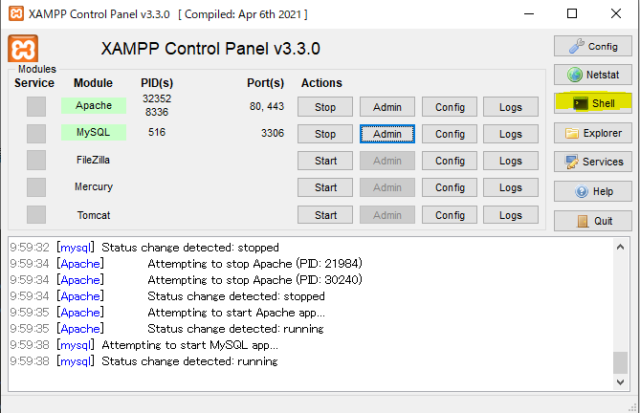
Setting environment for using XAMPP for Windows.
test@APPLIED c:\xampp
# cd mysql
test@APPLIED c:\xampp\mysql
# cd bin
test@APPLIED c:\xampp\mysql\bin
# mysqladmin -u root password
New password: ********
Confirm new password: ********
PHPMyAdminへのログイン方法の変更を行うために、C:\xampp\phpMyAdmin\config.inc.phpを編集する。
/* Authentication type and info */
$cfg['Servers'][$i]['auth_type'] = 'config';
$cfg['Servers'][$i]['user'] = 'root';
$cfg['Servers'][$i]['password'] = '';
$cfg['Servers'][$i]['extension'] = 'mysqli';
$cfg['Servers'][$i]['AllowNoPassword'] = true;
$cfg['Lang'] = '';上記内容を下記に変更する。
/* Authentication type and info */
$cfg['Servers'][$i]['auth_type'] = 'cookie';
$cfg['Servers'][$i]['user'] = 'root';
$cfg['Servers'][$i]['password'] = '********';
$cfg['Servers'][$i]['extension'] = 'mysqli';
$cfg['Servers'][$i]['AllowNoPassword'] = true;
$cfg['Lang'] = '';passwordに、XAMPPシェルスクリプトで設定したパスワードを入力する。
PHPMyAdmin起動時のblowfish_secretエラー表示を消す
blowfish_secretに32バイトのパスワードを設定する。
/*
* This is needed for cookie based authentication to encrypt password in
* cookie
*/
$cfg['blowfish_secret'] = '12345678901234567890123456789012'; /* YOU SHOULD CHANGE THIS FOR A MORE SECURE COOKIE AUTH! */MySQLデーターベースの作成
PHPMyAdminよりデーターベースを作成する。
作成したデーターベースのデーターベース名 ユーザー名 パスワードを設定後、送信ボタンを押す。
データーベース作成完了を確認する。
WordPressインストール
Codexマニュアル(https://ja.wordpress.org/download/)よりワードプレスをダウンロードし、解凍する。
解凍して作成されたフォルダー名をデーターベース名と同じにしてXAMPP公開フォルダ(C:\xampp\htdocs)に移動しておく。
XAMPP公開フォルダのワードプレス(http://localhost/wordpress)にアクセスし、指示に従いインストールする。